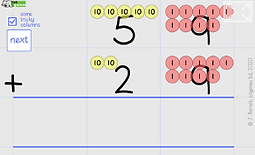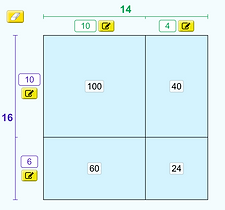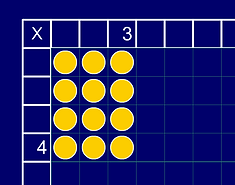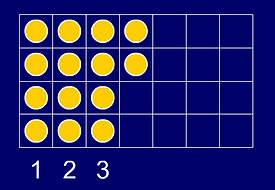Hannemands
Matematikside
MATEMATIK
1-3. klasse
VÆRKTØJER

Plus
Plus
Plus lodret (base 10)
Digitalt kladdepapir (tal og figurer)
Vælg et stykke du kan bruge. Tryk på stykket for at se lodret opstilling. Træk tallene ned mellem de blå streger. Viser facit.
Gange
Gange som areal 1
Faktorer, produkt, areal.
Multiply: Viser gangestykke som areal.
Partition viser, hvordan du kan dele gangestykket op i mindre gangestykker (strategi).
Gangetavle 1
Værktøjet giver mulighed for at vise, at gange indeholder 2 faktorer og at resultatet kan vises som et areal.
Tryk på de usynlige tal i de hvide tern. Tryk på det hvide kryds - så vises gule prikker, der svarer til gangestykket. Tryk på de gule prikker og få vist tallene de repræsenterer.
Gange, areal og tallinje
Er god til at vise at 3x5 er det samme som 5x3.
Vælg antal rækker og kolonner nederst. Herefter vises gangestykket som areal. Tryk på de hvide pile ved siden af arealet og arealet markeres en kolonne eller en række ad gangen (eks. 5-10-15-20 osv.). Samtidig vises dette som hop på en tallinje (gange som gentaget plus).
Division
Division, areal

Går det op? Er der noget tilbage?
Eks. 18 : 4. Indstil gitteret til 4 rækker. Klik i gitteret for at indsætte prikker. Nederst tern i en kolonne udfylder alle i kolonnen, den øverste udfylder en af gangen.
Tryk på = og få vist divisionsstykket.
Trick: Hvis man vil tjekke hvor mange tal, der går op i f.eks. 24, kan man udfylde 24 tern og herefter ændre antallet af rækker. Hvis alle rækker er fyldt, går tallet op, hvis ikke, er der rest.
Godt værktøj til begyndende forståelse for division og rest.